很多來過我房間的人,都會對著一張貼在牆上的拼裝海報感到非常有興趣,尤其是一些 渴男 更是哈到一個極點。也因為太多人問我如何製作這張海報,筆者至一次回答乾淨是如何製作的(其實是自己太閒了),所以奉上教學文一份,也歡迎各路強者提供指教及技術交流。
可能有很多人不太知道蒙太奇這個名詞,但其實在我們生活週遭還蠻出現一種的設計』方法,這裡也簡單敘述一下,蒙太奇就是由許多透過改變色調的小圖,及採用圖片輪廓接近的方法,拼湊出一張大張的主要圖片。

上圖說明:由12張照片組合成的蒙太奇。
- Foto-Mosaik 4.10 (免費軟體)
◆ ◇ ◆ ◇ ◆ ◇
- Photoshop (付費軟體)
本次製作流程中將使用Photoshop 於大圖的製作及最後裁剪成12張4x6 照片的大小。(也可解決Foto-Mosaik 在製造大圖時產生的問題,所以需以Photoshop將蒙太奇的半成品覆蓋在原圖之上,以下的合併蒙太奇拼圖與主圖(補充說明)中將詳細說明處理步驟。)
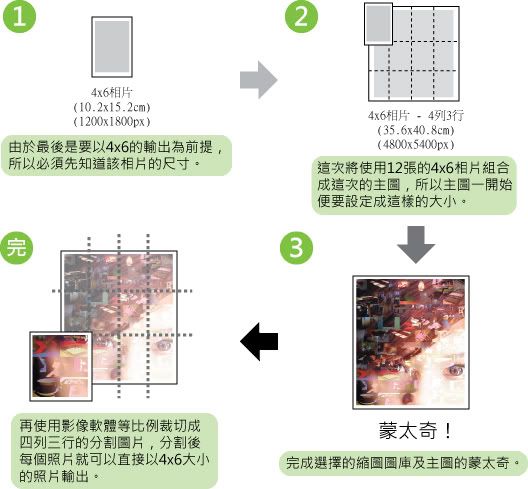
看完以上的製作流程概念後,接下來將細說製作上的三大步驟,「製作主圖」:由於本篇範例作品圖是採12 張4x6 的照片拼裝組合而成,所以一開始便要假設已組裝完畢後的大小,所以先將主圖大小(原始圖)設定好。「蒙太奇製作」:將這張主圖經由許多縮圖組合(蒙太奇)的處理過程。「將大圖切割成4x6 照片大小」:蒙太奇後的大圖,使用影像軟體等比例切割四行三列,處理後的圖片便是4x6大小的照片,經過沖洗後便能組合成一大張35.6 x 40.8cm 的蒙太奇組圖。
以下教學中,使用者必須分清楚文中「主圖」、「縮圖」、「蒙太奇拼圖」的差別。主圖指的就是作品中的主角,即是未經處理過的原始圖;縮圖即是構成蒙太奇的小元件,這些縮圖將透過程式的選擇及色調調整,拼湊成一張蒙太奇拼圖,要注意的是這張蒙太奇拼圖還是未成品,需再和主圖透明合併後才是完成品。
1. 開啟Photoshop,點選工具列上的【檔案】→【開啟新檔】。
2. 將名稱設定成「orig」,寬度設定成「4800」及高度「5400」,解析度「300 像素/英吋」。(見例圖1)
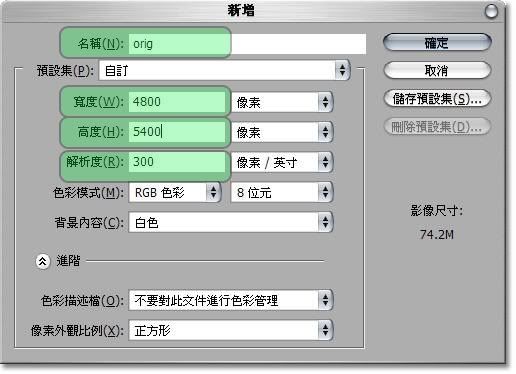
↑ 例圖1
3. 點選工具列上的【檔案】→【開啟舊檔】,選定一張要做處理的主圖(解析度儘量達到4800x5400,沒達到的話,輸出的畫質也將會打些折扣)。
4. 開啟主圖後,使用工具列的【圖層】→【複製圖層】,選擇【目的地-文件】為「orig」。(見例圖2)
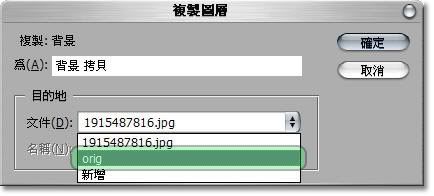
↑ 例圖2
5. 回到orig 的視窗,使用【移動工具】來移動剛剛複製過來的圖片。 (見例圖3)

↑ 例圖3
6. 使用【移動工具】,接著按下「Ctrl+t」可使圖片任意變形,調整圖片外的八個控制點縮放大小,而對角上的四個點上可搭配按住「Shift」 來做等比例縮放。(見例圖4)
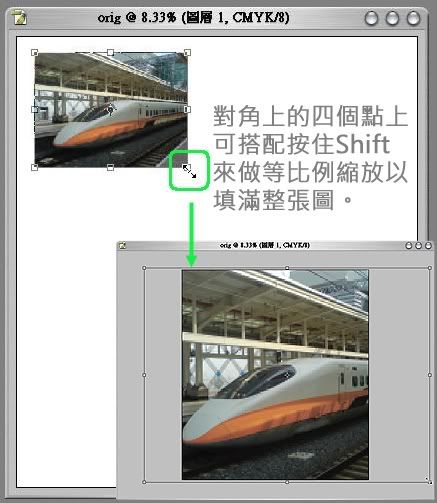
↑ 例圖4
7. 縮放及移動填滿整張圖片後,即可點選【檔案】→【儲存檔案】儲存這張要作成Mosaik 的大圖,儲存格式為jpg ,接著會出現Jpeg選項視窗,品質選擇「10」,其他採預設值即可。(見例圖5)
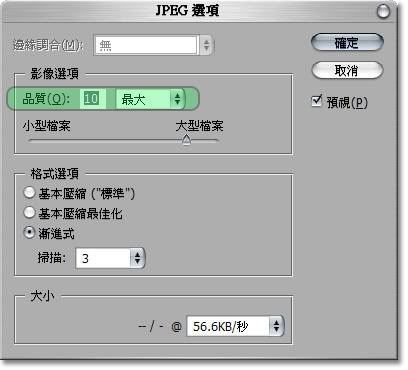
↑ 例圖5
8. 完成!
1. 開啟Foto-Mosaik,前十次使用時會先出現軟體說明的視窗,按下「OK」即可。(見例圖6)
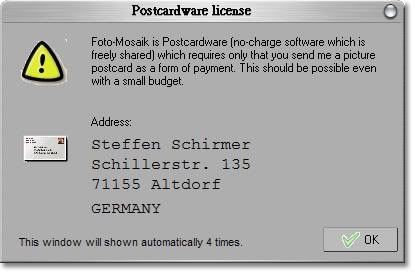
↑ 例圖6
2. 接著點選「Next」新建資料庫,勾選「add pictures to database」增加圖片到資料庫,再選擇「to a new database」,輸入新增資料庫的名稱(這裡以「2008-07」為新增資料庫的名稱),接最下方的「Directory for the database」設定資料庫的存放位置(這裡以「C:\Mosaik」為範例),點選「Next」到下一個設定頁面。(見例圖7)
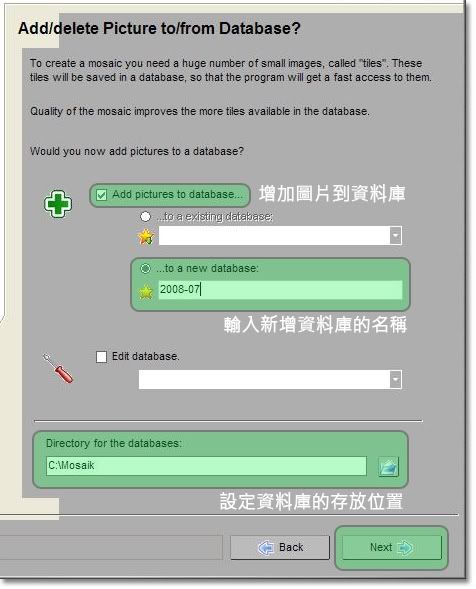
↑ 例圖7
3. 選擇「Pictures from a local folder」,以現有的圖片建立資料庫(這裡之所要選擇的圖片,是要用做蒙太奇上的縮圖來源,勿與以上的那張大張的主圖搞混;另外也可選擇從影片中固定每幾秒的影格中匯入圖像,本例為直接使用圖片建立資料庫),完成此步驟後點選「Next」。
4. 在路徑框內選擇要製作成蒙太奇縮圖的圖片資料夾路徑,可選擇「Include subdirs in search」設定連帶包含子資料夾內的圖片,Resolution/quality of database: (縮圖大小的設定),選擇Normal (300 x 300) 即可,完成此步驟後點選「Next」製作縮圖資料庫。(見例圖8)
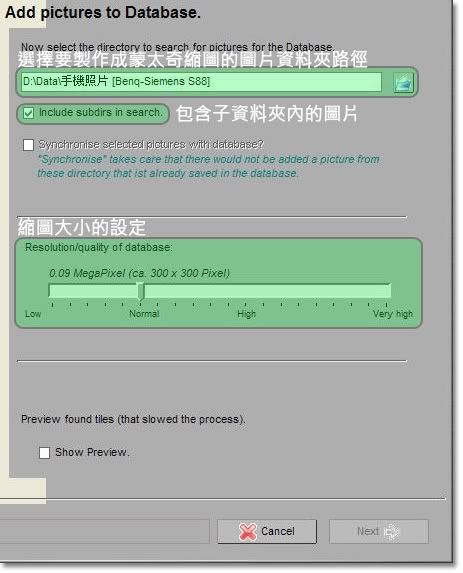
↑ 例圖8
5. 接著點選「Open」按鈕選擇主圖的位置,即以上 「製作主圖」的教學中所製作出4800px x 5400px 的那張圖;接著再點選「Choose」選擇本次蒙太奇製成後要儲存的位置(這裡無法選擇Jpg 做儲存格式是正常的,所以我們就存成Bmp 吧!),以下的Create a *.source.csv 是將所使用過的縮圖路徑製作成表格清單,筆者認為不太需要,所以沒有勾選此功能,完成此步驟後點選「Next」。(見例圖9)
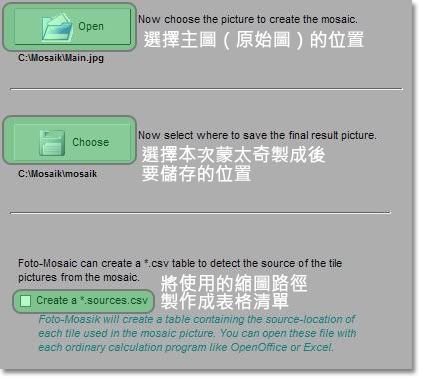
↑ 例圖9
6. 接著來到Select Satabase. (選擇資料庫)這個頁面,就選擇剛剛建立的「2008-07」這個資料庫即可,點選「Next」。
7. 來到Mosaic options (蒙太奇設定)頁面,我們將Number of tiles (縮圖數量) 設定成「620」;接著要注意,若是剛剛建立的「2008-07」這個資料庫,裡面是小於620張的圖片數量,則需要調整最下面的縮圖最大使用次數,請將最下方Maximum 設定成與資料庫內的圖片數量相乘會大於620 的數值,例如你建立資料庫只選進了100張圖片,那這裡便要設定成「7」,相乘後才會大於620;若是資料庫內有1000張圖片,則設定成「1」即可,點選「Next」 製作蒙太奇拼圖。(見例圖10)
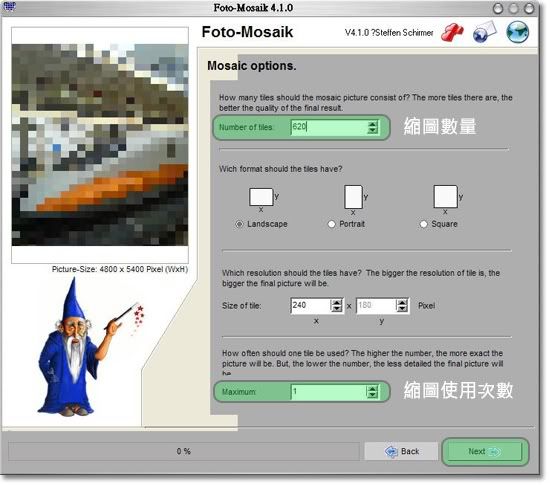
↑ 例圖10
8. 製作完蒙太奇拼圖後,接著要進行合併主圖的透明設定,可依自己需求來設定,筆者這裡建議設定值為「40%~60%」,點選「Next」 。(合併過程中若是出現Couldn't Blend Pictures. 的警告(見例圖11),可到上述第五步驟-蒙太奇製成後要儲存的位置,選擇未與主圖合併的蒙太奇拼圖,再使用PhotoShop 與主圖合併,合併步驟的補充說明於本篇教學置底部分。)

↑ 例圖11
9. 看到Finlished 的頁面,表示蒙太奇已製作完成,點選「Close」可關閉Foto-Mosaik,完成的作品可到上述第五步驟-蒙太奇製成後要儲存的位置 檢視。
1. 使用Photoshop 開啟剛完成的蒙太奇圖檔,接著我們要將這張圖作分割輸出照片的處理。
2. 使用「切割工具」,在圖面工作區上任點滑鼠右鍵,於工具選單中選擇「分割切片」。(見例圖12)

↑ 例圖12
3. 將水平分割設定的每縱向切片的平均間距為「3」,垂直分割的每橫向切片的平均間距為「4」。(見例圖13)
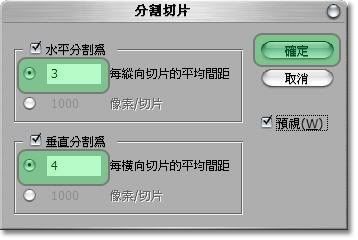
↑ 例圖13
4. 圖面工作區上可以看到已被分割成12張圖(也是12張4x6 照片的大小了),接著點選工具列上的【檔案】→【儲存為網頁用...】,接著或許會出現處理圖面過大的警告,點選「Yes」即可。(見例圖14)
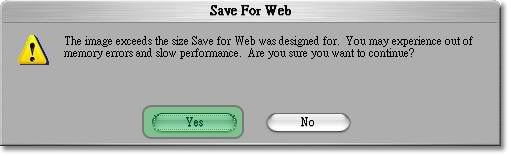
↑ 例圖14
5. 接著調整儲存的品質設定後,點選「Save」。(見例圖15)
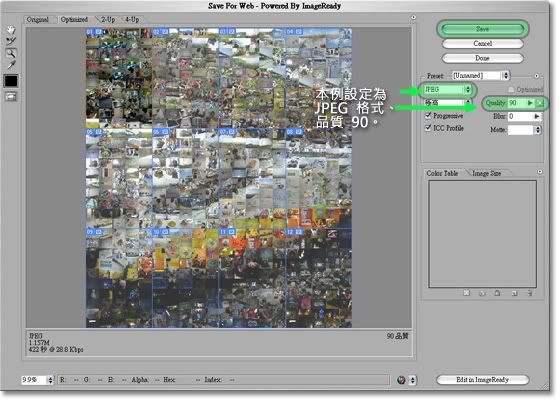
↑ 例圖15
6. 選擇儲存的檔名及位置後,將「存檔類型」選擇「僅影像」、「Slices」為「全部切片」,點選「儲存」。(見例圖16)
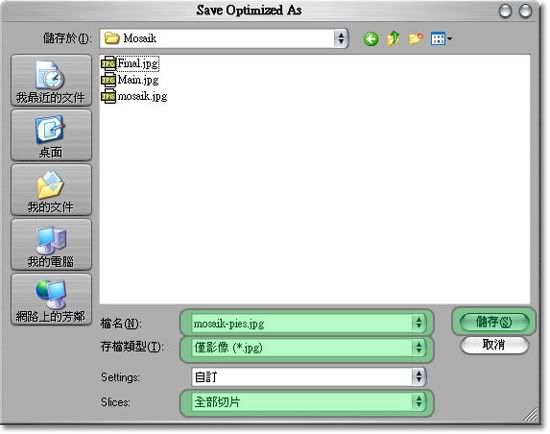
↑ 例圖16
7. 儲存後的這12張圖檔(見例圖17),便可拿到附近的沖洗店或線上沖洗服務指定沖洗4x6相片,拿到成品後,試著發揮一下兒時的拼圖能力,將這12張圖拼回原本的蒙太奇。
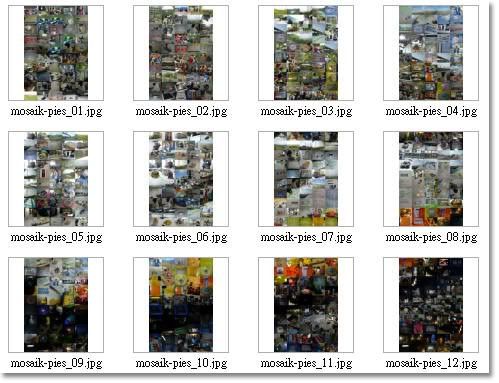
↑ 例圖17
提供使用Foto-Mosaik 在合併過程出問題而無法將拼圖與蒙太奇主圖合併的使用者。
已完成蒙太奇製作的使用者可忽略該步驟。
已完成蒙太奇製作的使用者可忽略該步驟。
1. 先找出使用Foto-Mosaik 程式產生的那張「未與主圖合併的蒙太奇拼圖」(雖然當時程式出現合併上的錯誤,但這張半成品的圖檔卻還是能找到的。),圖檔的位置會與使用者原先設定的蒙太奇輸出路徑相同。此流程將使用「未與主圖合併的蒙太奇拼圖」透明覆蓋於「原始大圖」之上,以合併成為真正的「蒙太奇」完成品。(見例圖18)

↑ 例圖18
2. 使用Photoshop 開啟「原始大圖」與「未與主圖合併的蒙太奇拼圖」。(見例圖19)
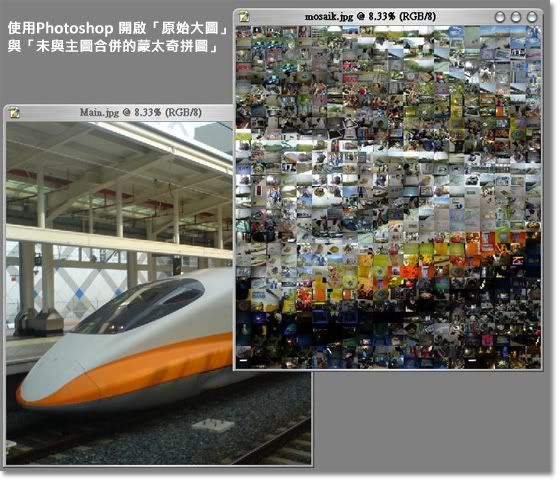
↑ 例圖19
3. 在「未與主圖合併的蒙太奇拼圖」的圖片上使用拖曳加「Shift鍵」,將「未與主圖合併的蒙太奇拼圖」定位複製到「原始大圖」上,成為「原始大圖」的新圖層。(見例圖20)
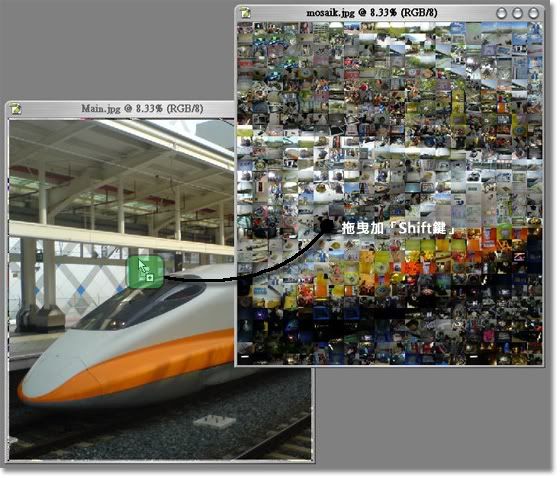
↑ 例圖20
4. 複製完畢後便可關閉「未與主圖合併的蒙太奇拼圖」(沒錯,就是已經沒有利用價值囉!)。「原始大圖」圖層現應有「背景」(原始大圖)與剛複製過來的新「圖層」(未與主圖合併的蒙太奇拼圖),接著調整新圖層的填滿透明度。(見例圖21)

↑ 例圖21
5. 本範例圖 調整透明度為30% 與透明度50% 的比較,使用者可以依顏色對比自行調整。(見例圖22)
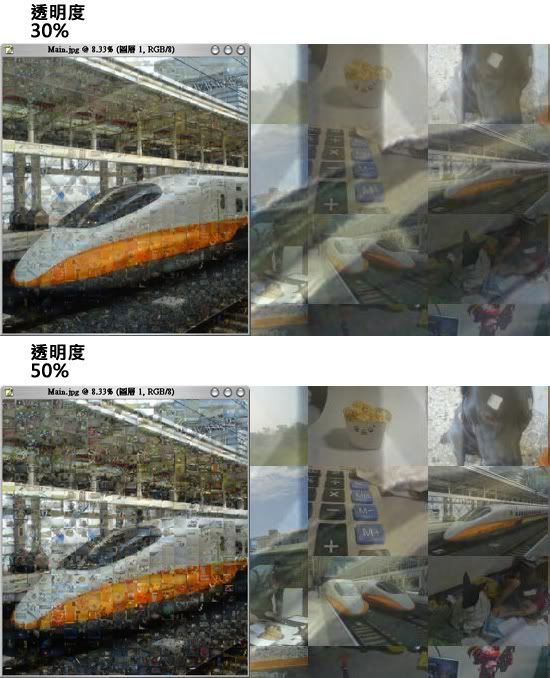
↑ 例圖22
6. 「蒙太奇大圖」完成!使用者可再回到以上的「將大圖切割成4x6 照片大小」流程做切割照片輸出。
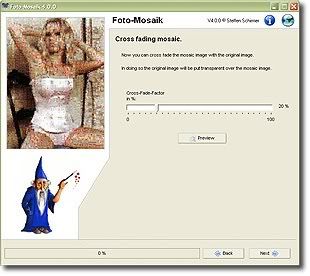
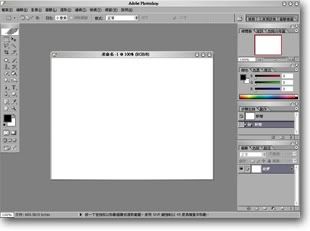
很詳盡的介紹,完整而清楚,可以出書了^^
回覆刪除有空歡迎來我的無名與痞客邦坐坐!
3/4債務世界(淪陷的經濟)!
全世界80%的財富來自於債務!
網址:
http://www.wretch.cc/blog/jamesz1010
http://jamesz.pixnet.net/blog/
歡迎來坐坐和交流^^
是唷~太好了,謝謝你,原先還怕資料太多,要將文章分成三篇,但我想那樣會更亂。
回覆刪除你的Blog 我有去參觀了,很多財經觀點及資訊都很不錯,雖然有些資料對我來說是太過深入啦,不過還是謝謝啦。
槓,你真的是閒到一個極致喔~XD
回覆刪除To Hsuan:
回覆刪除現在閒不了了,自從進入電腦維修界後,我現在一篇文章都生不出來了。
你好
回覆刪除我想請問一下
請問這款軟體使用是要用第一個免費的還是
要付費的第二個軟體呢
那我大概要使用200張左右的照片
合成依張蒙太奇
這樣是跟版主的方法一樣嗎
那第一個程式的話版主有好的推薦嗎
謝謝喔!
付費的photoshop是要將圖用大而已~
回覆刪除免費的Foto-Mosaik 才是製作蒙太奇的主角!
如果你不需把圖做大張~
就不需要用到Photoshop~
而且替代的影像編修軟體很多,
去Google一下PhotoCap就有很多啦。
您好..想請問大大你有FB 或者 連絡方式嗎!?
回覆刪除想了解更多 蒙太奇的做法QQ
按照上面的教學便可製作出來啊,只是我也好久沒再製作了。
刪除